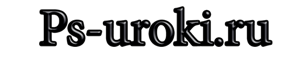Breadcrumbs
Лассо и прямоугольное лассо.
- Подробности
Если вы читали первую статью про выделения простых фигур в фотошопе, то вы уже знаете, что из себя представляет выделение и насколько легко создать выделение простых фигур. На практике чаще всего приходится иметь дело с негеометрическими фигурами, для которых изученный нами способ не подойдет.
Для создания выделения фигур негеометрической формы в фотошопе можно использовать следующие инструменты:
- Лассо.
- Прямоугольное лассо.
- Магнитное лассо.
- Перо.
- Быстрое выделение.
- Волшебную палочку.
В данной статье подробно мы рассмотрим выделение создаваемые с помощью лассо и прямоугольного лассо.
Все три вида лассо находятся в одной ячейки на панели инструментов.

Лассо.
Создает произвольное выделение. Лассо можно сравнить с рисованием карандашом или кистью. Вы также зажимаете левую кнопку мыши на начальной точке, откуда вы начинаете выделение объекта. Не отпуская кнопку мыши, вы перемещаетесь по экрану, создавая выделение. Как только вы отпустите кнопку мыши, конечная точка выделения соединится с начальной, завершив выделение.

Инструмент лассо нельзя назвать очень точным, так как, выделяя фигуру просто невозможно владеть мышкой настолько виртуозно, чтобы у вас получилось ровное выделение. Но зато в отдельных случаях этот инструмент просто незаменим. Например, когда нам нужно быстро создать грубое выделение объекта.

Или когда нам нужно подкорректировать уже созданное выделение этот инструмент очень сильно помогает, так как благодаря ему выделение можно довести до идеала. Используя совместно с кнопкой мыши при активном инструменте лассо клавиши Shift и Alt мы корректируем выделение. Если нам нужно добавить к выделению какую-то часть выделяемого объекта, то мы, зажав Shift, нажимаем кнопку мыши в пределах созданного выделения и обводим часть объекта, которую мы пропустили. Затем отжав все кнопки, мы видим, что эта часть добавилась к общему выделению. Аналогично все происходит, если нам нужно исключить какую, либо часть объекта ранее ошибочно выделенную. В этом случае мы только используем Alt.
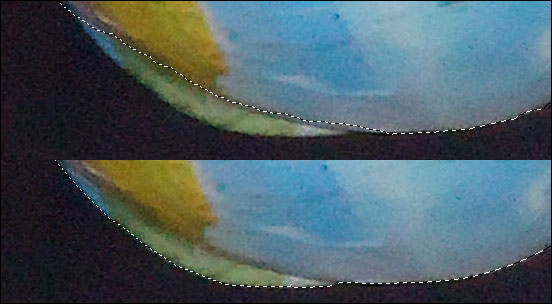
Прямоугольное лассо.
Инструмент прямоугольное лассо находится в той же ячейки, что и лассо.

Прямоугольное лассо очень похоже на простое лассо, разницу составляет лишь только то, что выделение происходит прямыми линиями.
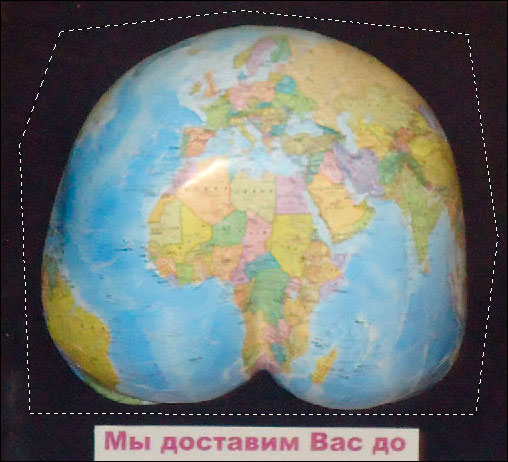
Так же существенным отличием является то, что щелкнув мышью по начальной точке нам не нужно держать постоянно кнопку зажатой. Отпустив кнопку, мы выбираем следующую точку нашего выделения и так далее пока не дойдем до начала. Подведя курсор мыши к первой точки нашего выделения, у нас должен появиться кружек, щелкнув мышью, выделение у нас завершается.
В процессе выделения сложных геометрических фигур очень часто для того чтобы выделение получилось более точным нам приходится увеличивать масштаб изображения. Так вот для удобства выделения в таких случаях, когда нам нужно передвинуть изображение можно нажать клавишу пробел и курсор у нас превратится в руку, которой мы с легкостью можем переместиться в другую часть изображения. Отжав пробел, курсор вновь примет прежний вид, и мы сможем продолжить выделение, не прервав его.
Так же как и у лассо, мы можем, используя горячие клавиши или кнопки в настройках данного инструмента добавлять, или удалять отдельные части выделения.
В процессе использования инструмента прямоугольное лассо вы можете превратить его в обыкновенное лассо, зажав и удерживая клавишу Alt, отпустив ее, у нас вновь в силу вступит прямоугольное лассо.

В этой статье мы узнали, как сделать выделение, используя инструменты лассо и прямоугольное лассо. В следующих статьях мы освоим с вами другие способы.