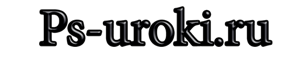Breadcrumbs
Маска слоя в фотошопе.
- Подробности
В этом уроке мы с вами попробуем разобраться с функциями маски слоя. Маска слоя предназначена для того, что бы скрыть ненужные элементы фото без его изменения. Фото остается неизменным, но отображается лишь нужная нам часть. При помощи маски слоя очень легко совмещать несколько фотографий, делать различные коллажи.
Давайте попробуем совместить какие-либо две картинки. Результат, который мы хотим получить.

Для этого берем две картинки. В нашем случае это вот такие картинки.

Откройте обе фотографии в фотошоп и используя инструмент

перетащите изображения с бокалами на изображение сада. Изменить размер картинки с бокалами можно, нажав комбинацию клавиш Ctrl+T и потянув за уголок к центру. При этом не забудьте держать зажатой клавишу Shift, это поможет вам сохранить пропорции изображения. Вот что у нас получилось.

На палитре слоев выделяем слой с бокалами и нажимаем кнопку создать маску слоя, которая находится внизу на палитре слоев.
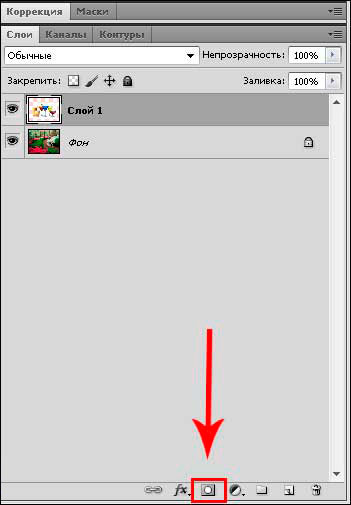
После нажатия на эту кнопку вы увидите следующее
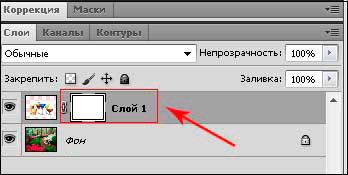
Это и есть маска слоя. Что же нам теперь с ней делать? Давайте для начала разберемся, что же мы хотим получить от этой маски.
Мы хотим, что бы у нас осталось только изображение синего бокала, при этом, что бы была видна не вся его часть, так как он у нас стоит за кустом, и при этом верх бокала и его ножка должны быть прозрачными.
Щелкните по слою с маской, цвета в палитре изменились на черный и белый. Именно они нам потребуются для работы с маской. Черный цвет делает невидимыми ненужные нам области, белый цвет делает изображение снова видимым. Естественно, это все относится к изображению, для которого мы создали маску слоя.
Теперь выбираем инструмент кисть, и начинаем закрашивать все, что находится вокруг бокала. Размер кисти можно регулировать в настройках инструмента.

После первоначальной обработки получается такая картина

Теперь при помощи инструмента перемещения перемещаем бокал в нужное нам место, увеличиваем масштаб, в настройках задаем меньший размер кисти и начинаем аккуратно и тщательно убирать лишнее вблизи бокала. При этом не забывайте, что если вы случайно стерли то, что стирать было не нужно. Воспользуйтесь белым цветом доля кисти, который восстанавливает видимость изображения. Так же убираем нижнею часть ножки бокала, что бы добиться эффекта того, что он находится за кустом.

Теперь нам остается сделать прозрачными верхнею часть бокала, в которой нет напитка, и середину ножки бокала. Для этого можно выбрать серый цвет в палитре цветов, а закрасить необходимые нам цвета на маске слоя. Причем чем темнее цвет, тем меньше будет прозрачность.
Окончательный результат