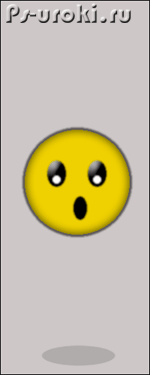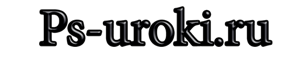Breadcrumbs
Создание Gif анимации в фотошопе cs5.
- Подробности
С помощью программы фотошоп CS5 создание анимационного изображения не составляет большого труда.Gif анимацию можно сравнить с пленочным фильмом, в котором кадры идут один за другим. Разницу составляет только то, что в анимации кадров не так много и они идут по кругу друг за другом.
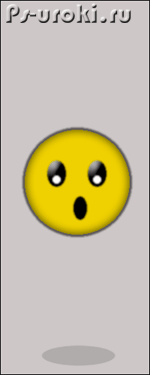
Давайте создадим анимационное изображение прыгающего смайлика, и вы увидите, что в этом нет ничего сложного.
Открываем программу фотошоп, в которой с помощью овального выделения создаем окружность. Для того чтобы она получилось ровной зажимаем клавишу Shift.
После чего на панели инструментов выбираем заливку и заливаем выделенную область желтым цветом.

Теперь добавим смайлику немного стилей, а именно обводку и внутреннее свечение. Для этого нам нужно щелкнуть по соответствующему значку и в появившемся окне выбрать и настроить стили слоя.
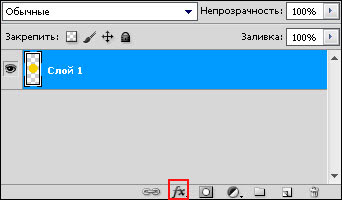
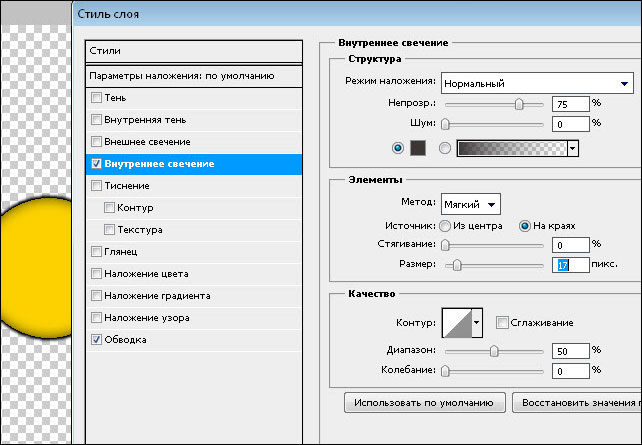
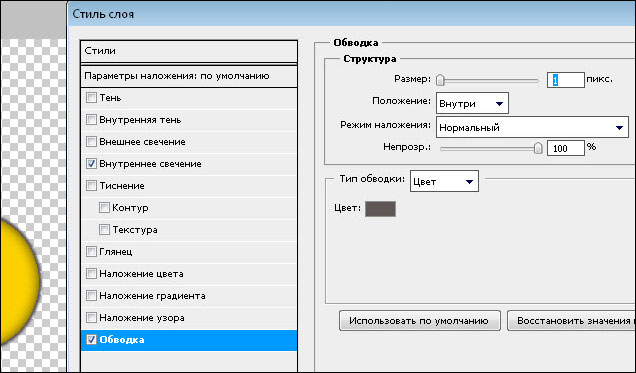
Создадим новый слой, на котором нарисуем глаза и рот. Для удобства редактирования каждый объект рисуем на новом слое. В итоге у нас получился вот такой смайлик.
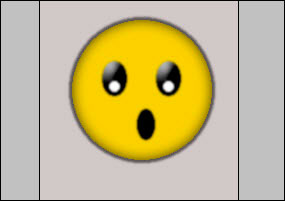
Отредактировав расположение глаз и рта выделяем все слои и щелкнув правой кнопкой мыши выбираем: Объединить слои.
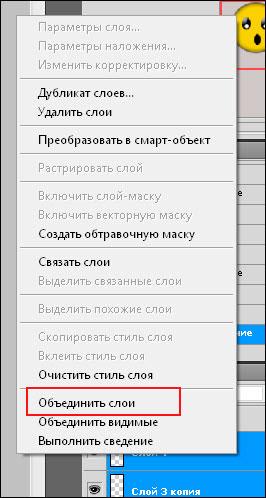
Теперь у нас получился один слой с изображением смайлика. Переименовываем его в 1 и копируем.
Скопированный слой будем считать новым кадром нашей анимации. Для того чтобы смайлик у нас получился прыгающим сдвигаем его немного вниз и слегка сплющиваем применив: Свободную трансформацию Ctrl+t.
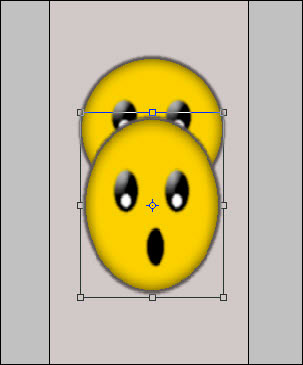
Называем его 2 и создаем еще несколько копий слоев и редактируем их. В итоге получаем следующее.
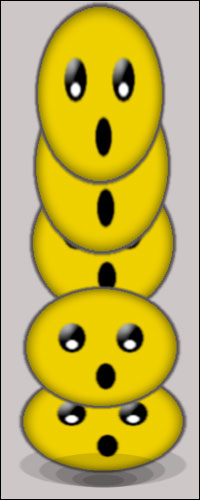
По желанию можно добавить под смайликом тень, размер делаем в зависимости от того на какой высоте смайлик находится на данном слое.
Теперь непосредственно приступим к созданию анимации.
Нажимаем вкладку Окно и выбираем Анимация.

Внизу экрана появляется дополнительная панель. Если на панели у вас отображается временная шкала, то щелкнув по значку в правом нижнем углу, преобразуем ее в покадровую.
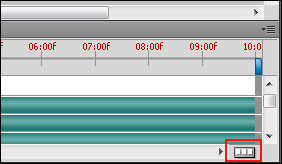
Теперь мы видим первый кадр нашего анимационного изображения.

Убираем видимость остальных слоев, щелкнув по глазу расположенному возле слоя. Оставляем видимым только один слой, тот с которого у нас начнет скакать смайлик.

Копируем кадр, нажав на кнопку создания нового кадра.

Редактируем видимость слоев второго кадра.

И так далее создаем все кадры нашей анимации.
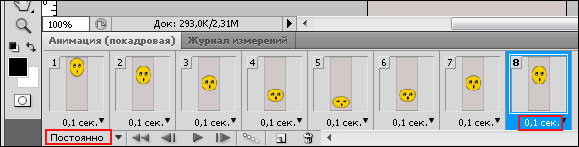
Когда у нас будут готовы все кадры анимации, нам нужно подкорректировать время показа. Для каждого кадра я выбрал 0.1 секунду. Если мы хотим чтобы смайлик прыгал постоянно, то параметр цикла однократно изменяем на постоянно.
Теперь нам осталось только сохранить анимацию смайлика. Формат для сохранения обязательно нужно выбрать Gif, иначе анимация у нас не получится.

В итоге мы получили вот такой милый смайлик.